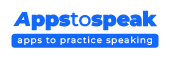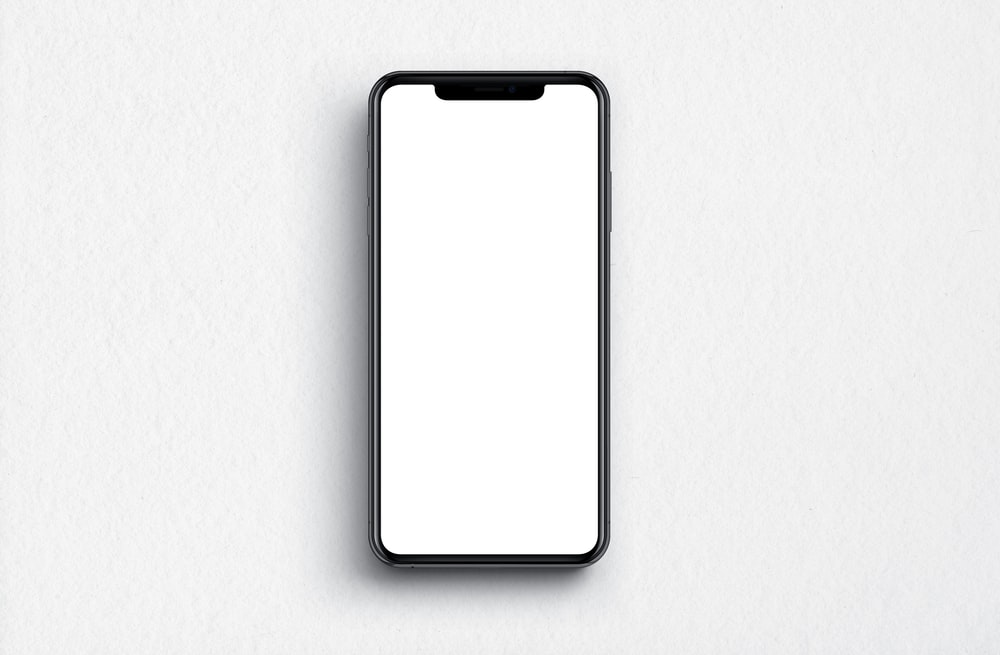
A well-known streaming gadget, the Amazon Fire TV Stick, may breathe new life into an older television set that is not equipped with smart technology. Your regular TV will miraculously transform into a smart TV as soon as you plug the dongle into an HDMI port on it. There is nothing more you need to do. The Fire operating system, which is essentially a fork of the Android fork, powers the Fire Stick. As a result, you’ll be able to use all of your favorite Android apps on your TV.
The Amazon Fire TV Stick Explained In a Nutshell
The Amazon Fire TV Stick has quickly established itself as one of the most popular options for watching videos online. This device from Amazon is more than simply a tool for streaming sites. It includes applications spanning a wide range of topics, from gaming to productivity. Users that are proficient in technology may even bring in third-party applications to give the top free and paid entertainment alternatives available anywhere around the globe.
The majority of people who use iPhones either save their own content on their devices or access it via mobile connections. Screen mirroring makes it simple for users to convert content that is designed for a smaller screen to fit the dimensions of a standard television. This technology is not limited to being useful for users of Apple’s iOS platform. Mirroring the display of a Fire Stick is also possible on a personal computer, giving PC users the same opportunity.
What exactly is “mirroring”? What makes it unique compared to casting and streaming?
When attempting to stream entertainment from an Apple smartphone to a television screen using Amazon’s Fire Stick, there is a lot of ground to cover. Casting and mirroring are now the two options that are considered to be the most dependable and frequently employed. Mirroring sends the picture currently being shown on an iPhone or iPad to another device, in this case, a TV. The content of the device’s screen will essentially be shown on the TV. Casting is quite similar to mirroring in that it displays the screen of one device on another, such as a television or other comparable medium.
The processes of mirroring and casting are quite similar to one another, but streaming takes a distinct path. Streaming was practically created for high-definition content. To attain better outcomes, it requires equipment that is more robust and dynamic. In this particular scenario, the Amazon Fire Stick can provide high-definition streaming for 4K televisions. As a consequence of this, streaming is often regarded as the most effective method for seeing material in the form in which it is shown and offered. When it comes to just displaying some photos or videos from an Apple gadget, mirroring is the method that proves to be the superior option.
First things first: make sure your data is secure by using a virtual private network (VPN)
It does not make a difference whether you are viewing movies in 720p HD on Kodi or streaming them on Fire TV. Without a reliable VPN, you cannot guarantee your online safety. There is always the possibility that someone is keeping tabs on your activities on the internet or attempting to steal your identity. It may be software for mass surveillance, a cybercriminal, or even your own internet service provider capturing and keeping data on their end.
Utilizing a Virtual Private Network (VPN) is the only method that will safeguard both you and your Fire TV
If you have a reliable virtual private network (VPN), your data will be encrypted before it is sent from your device. This will prevent anybody from gaining access to your private information and monitoring your activities or discovering where you are. With the knowledge that you are always safe and secure, you may stream whatever you want from any source.
How Do I Cast the Screen of My iPhone to My Amazon Fire TV Stick?
Check to verify that both your iPhone and your Amazon Fire TV Stick are connected to the same network. The following instructions should be followed to initiate the mirroring process on your Amazon Fire TV:
- Get started by turning on your Fire Stick.
- After that, choose the app labeled “App Store.”
- After that, click the “Search” button.
- Find AirScreen on the App Store by searching for it, then picking it.
- Once the AirScreen website has loaded, choose the AirScreen card to display.
- After that, choose Download from the menu to begin the process of downloading and installing the application onto your Fire TV.
- Select Open to begin using the AirScreen application after it has been successfully installed on your Fire TV.
- The “Welcome” screen will appear on your device as soon as the AirScreen app is opened. Select the Confirm button.
- The screen that follows will provide you with a “Get Started” screen that includes a QR code. Now, on your iPhone, open the Camera app, and scan the QR code.
- You will notice a popup requesting you to open the QR code link at the top of the screen that you use for the camera on your iPhone. To proceed, tap on the prompt.
- Once this is complete, Safari will open the local web page for AirScreen. Selecting this option will allow you to mirror the whole of the screen on your iPhone to the display on your Fire TV. Simply pick the In-App Content option if you want to duplicate only the contents of an app.
- Open the Control Center on your iPhone now to begin the process of mirroring the screen. You can do that on any iPhone model released after the iPhone X by swiping down from the top of the screen. Swipe up from the bottom of the screen on previous iPhones to access the Control Center. Tap the Screen Mirroring option after the Control Center has opened.
- Tap AS-AFTMM[AirPlay] in the menu that’s labeled “Screen Mirroring.”
- Mirroring will now begin, and you’ll be able to see what’s happening on the screen of your iPhone on your Fire TV. Open the Control Center on your iPhone, go to the AS-AFTMM[AirPlay] menu, and then press the Stop Mirroring option to terminate the mirroring session after you have completed the tasks you were working on.
That sums it up well.
Conclusion
There is an incredible variety of videos available for streaming for everyone who has a Fire Stick. Mirroring the screen offers even more customization choices to consumers who already have both an iOS smartphone and a Fire Stick in their possession.
Why watch a popular movie or listen to fantastic music from iTunes on a little mobile phone screen when you can watch it on any TV? That is how you should consider it. Now that most televisions can display images at resolutions of 780p, 1080p, or 4K, viewers have an even better opportunity to see content in ways never previously possible.